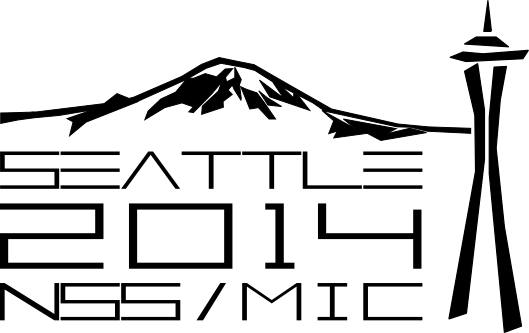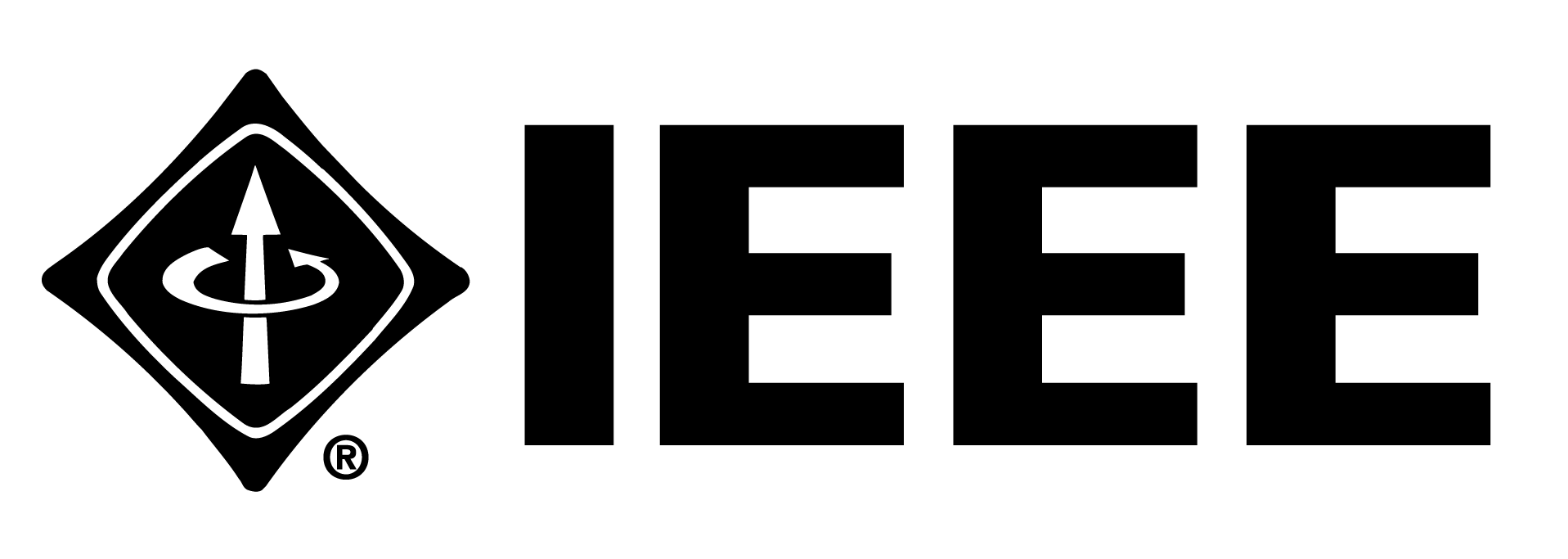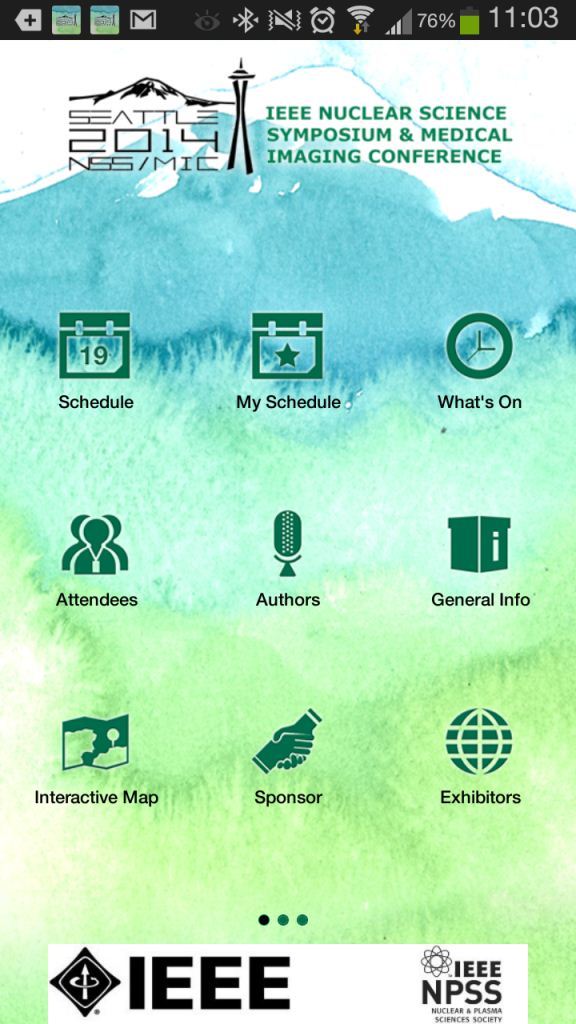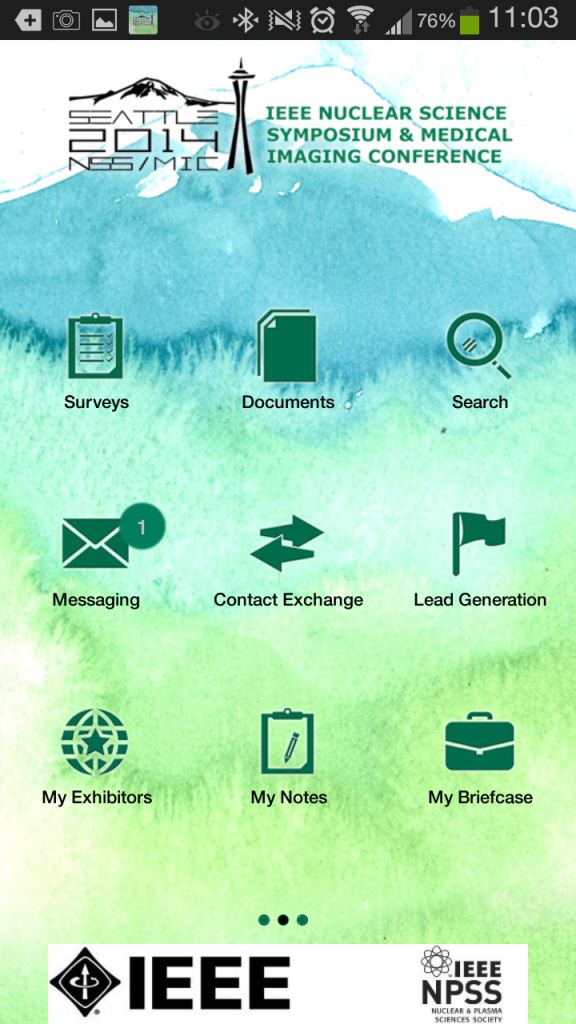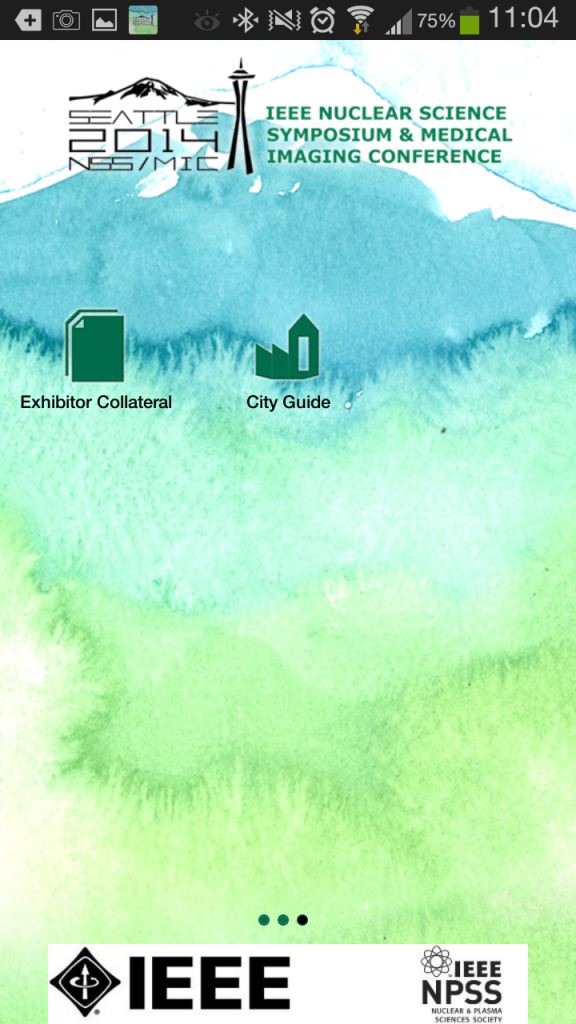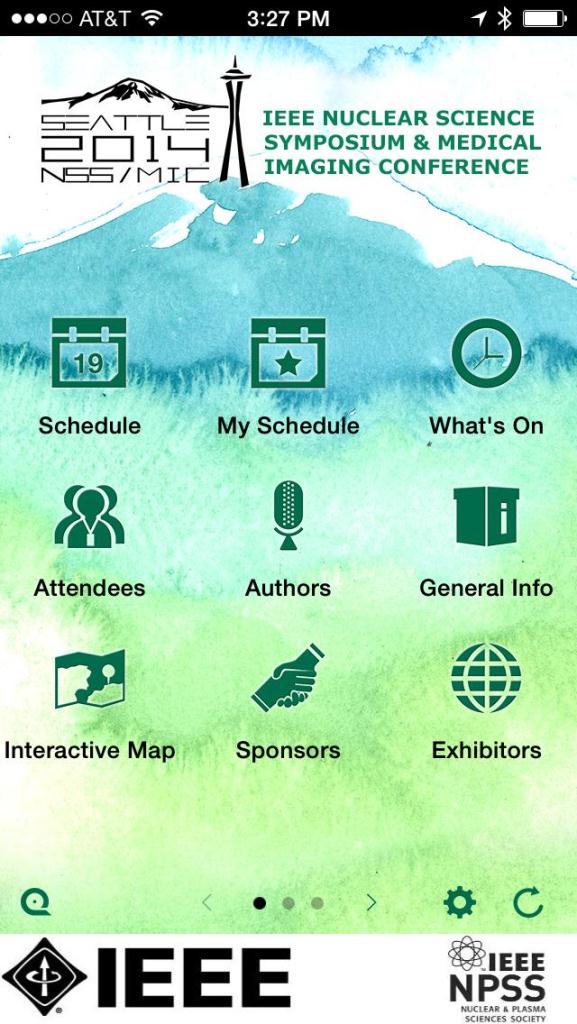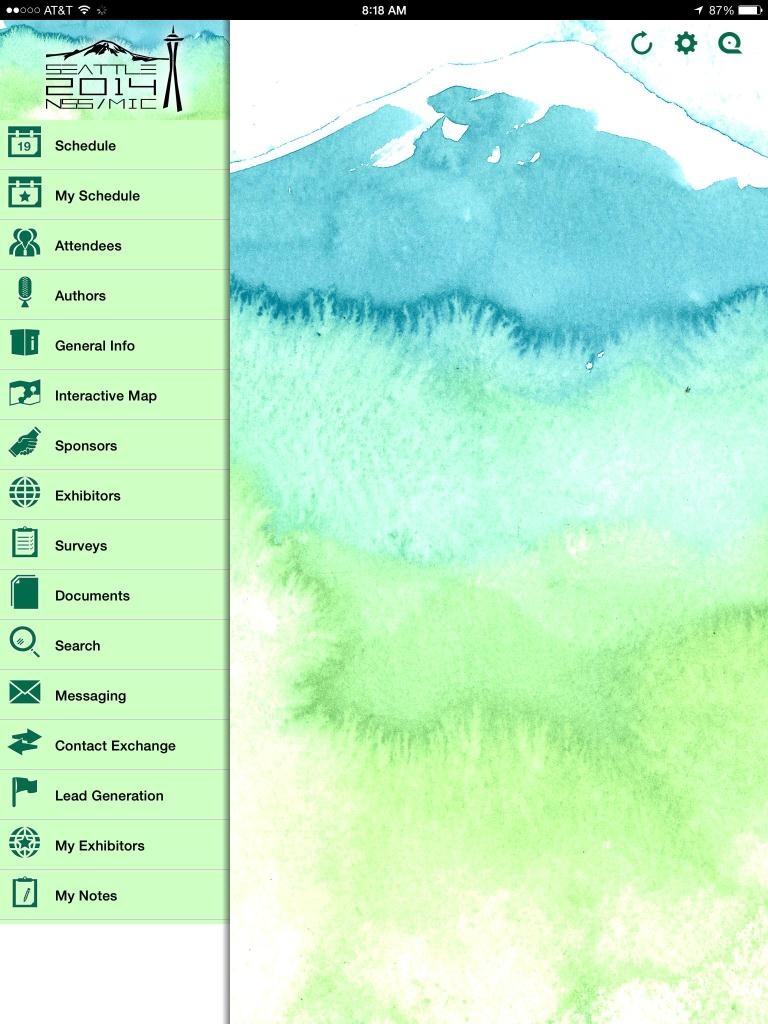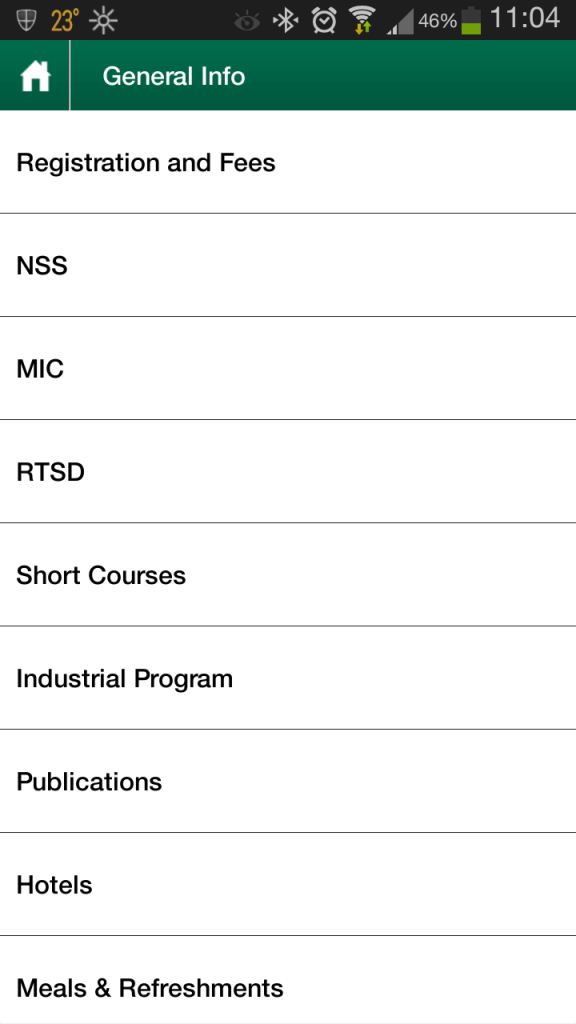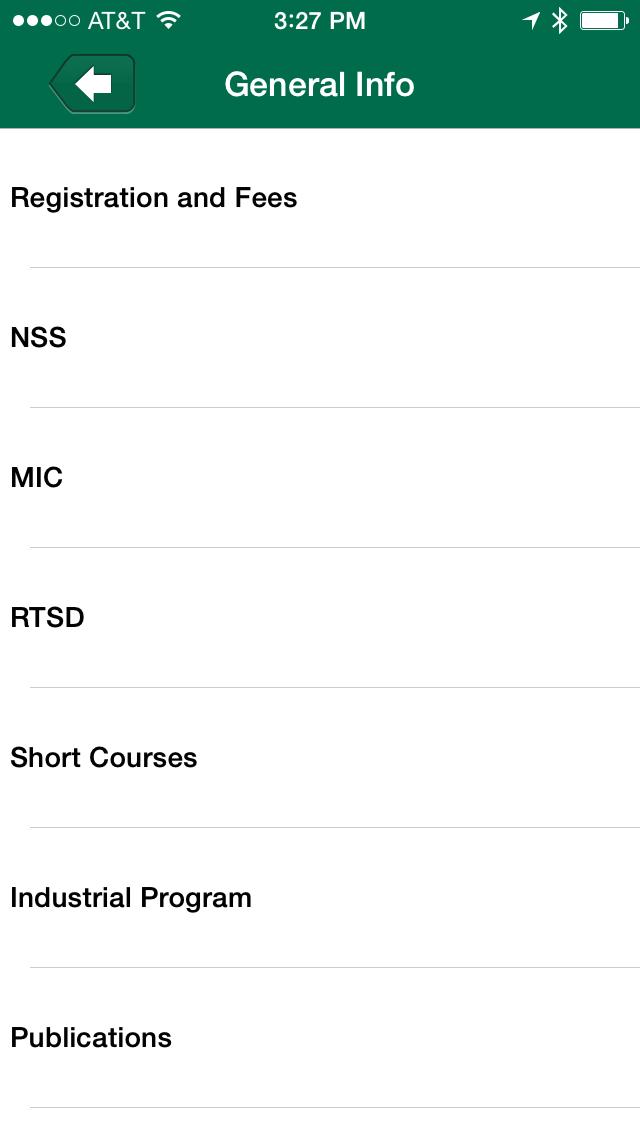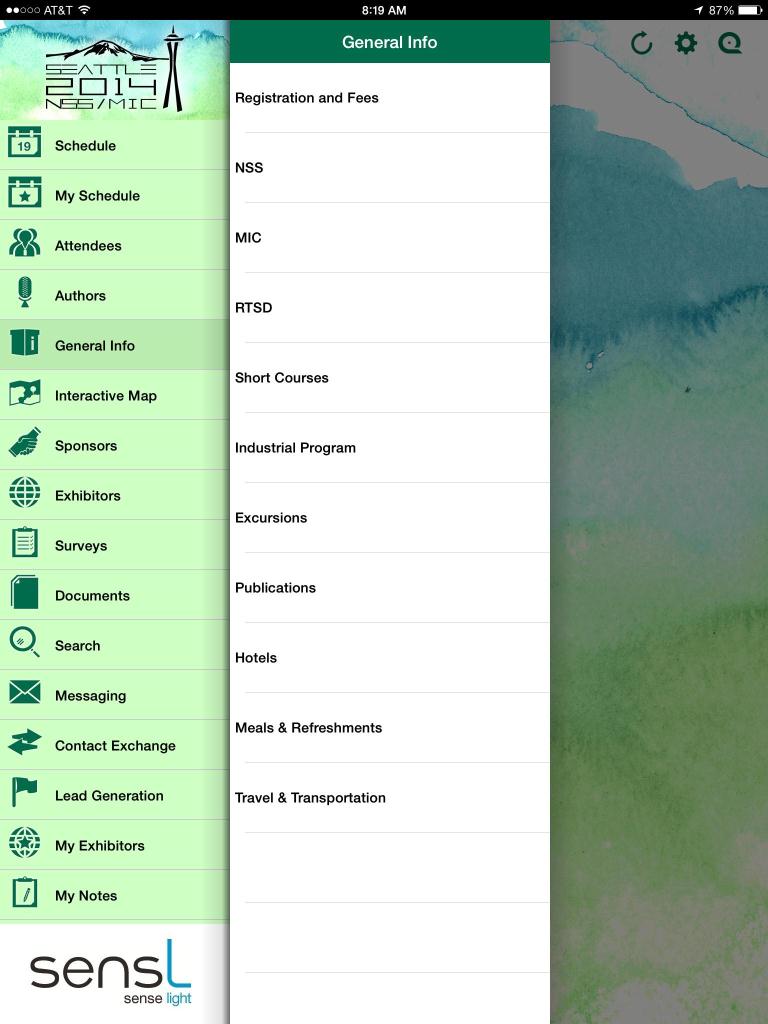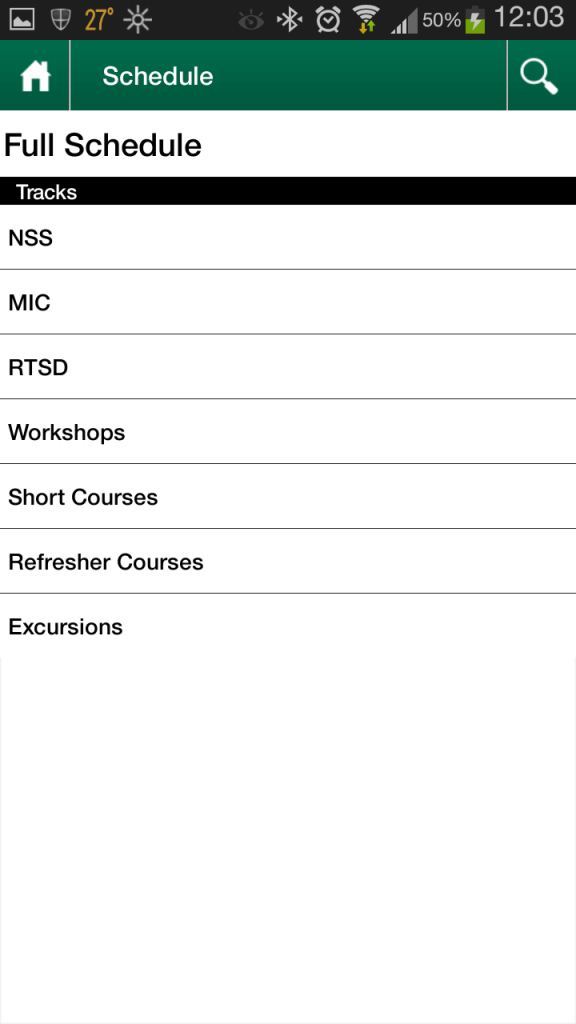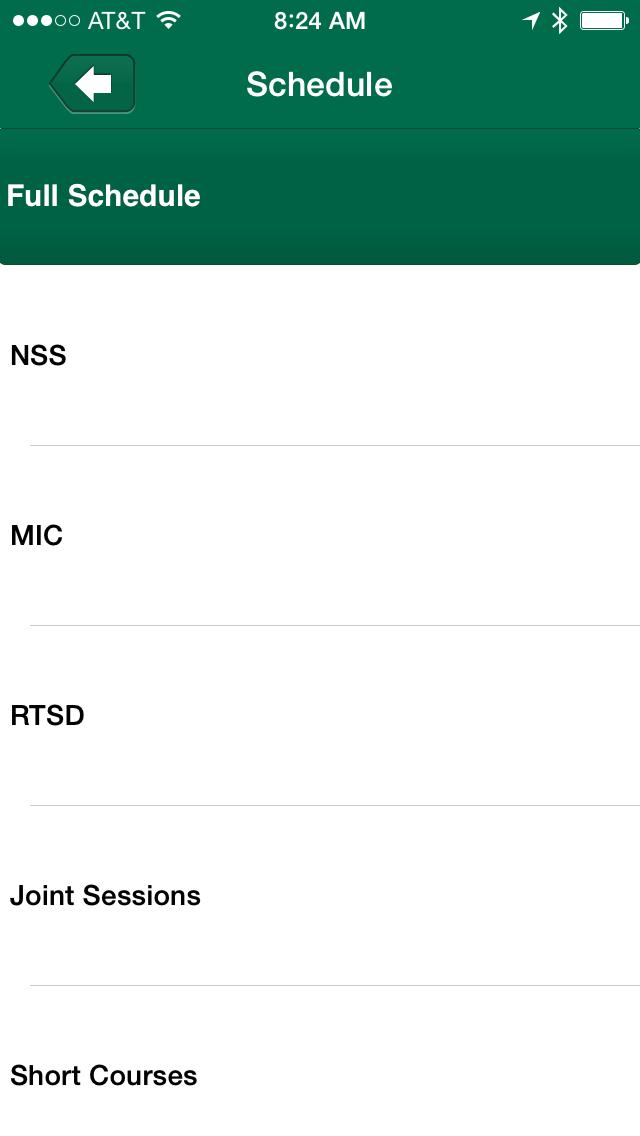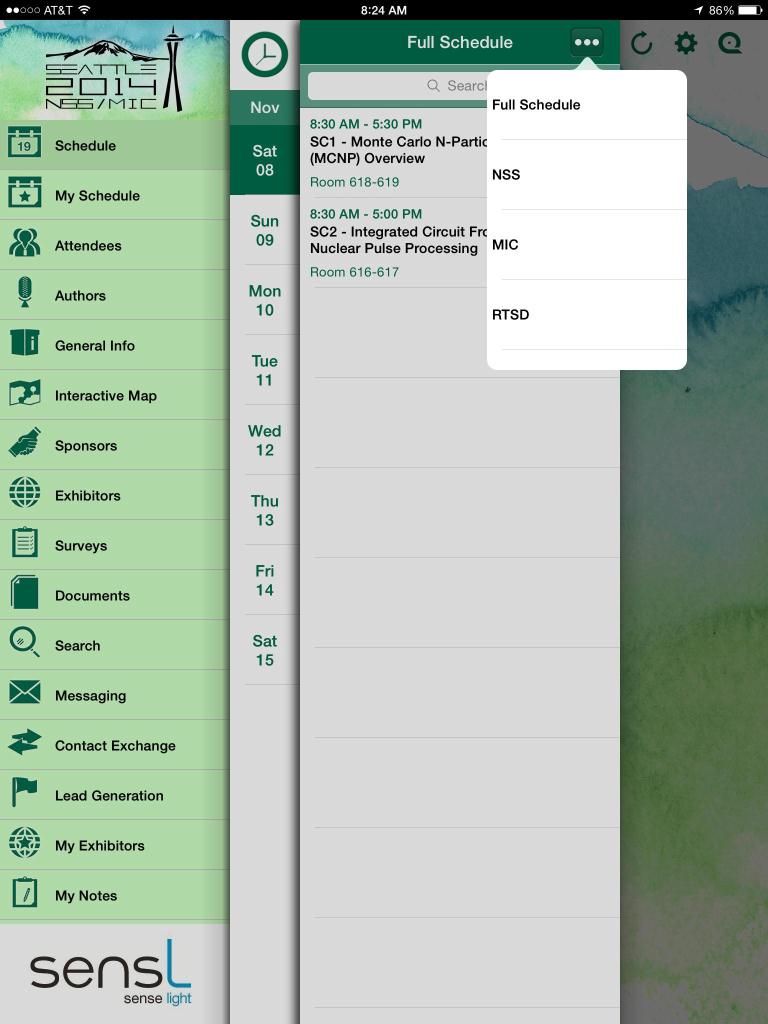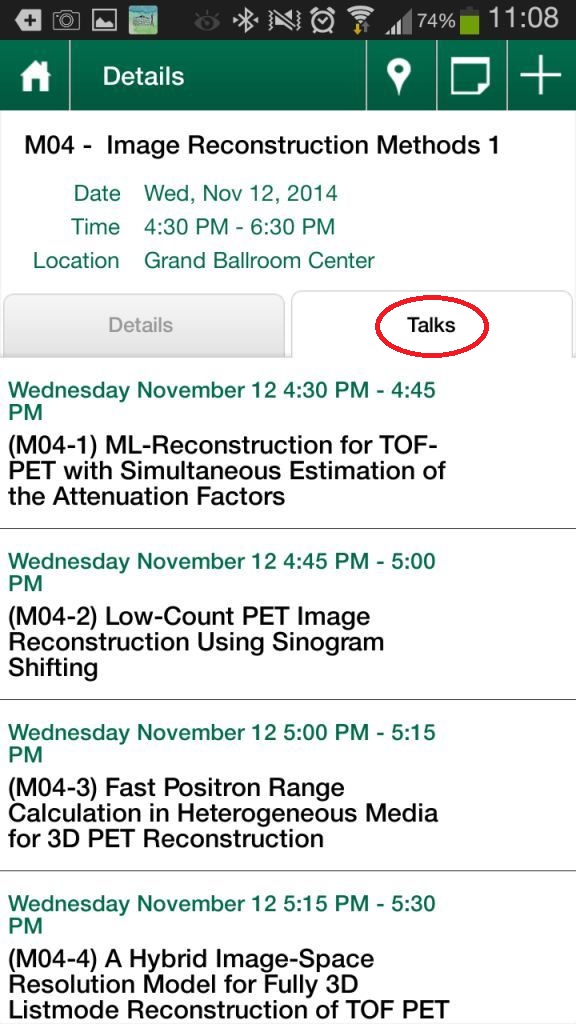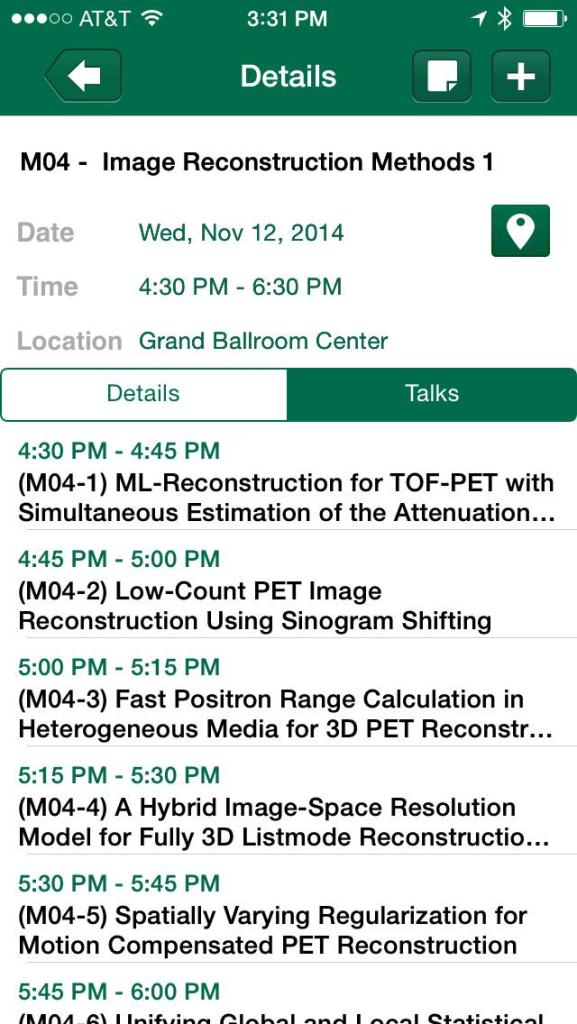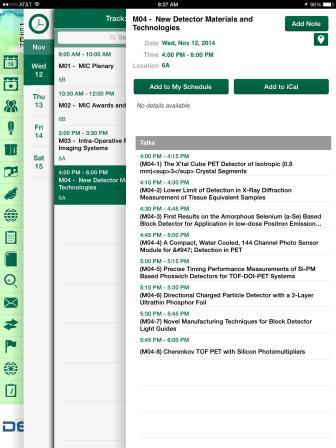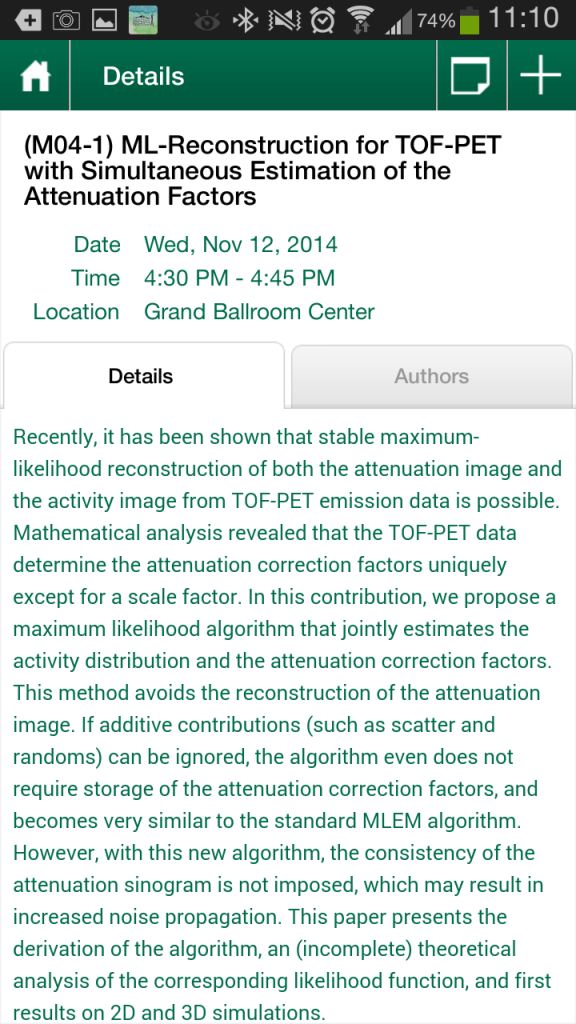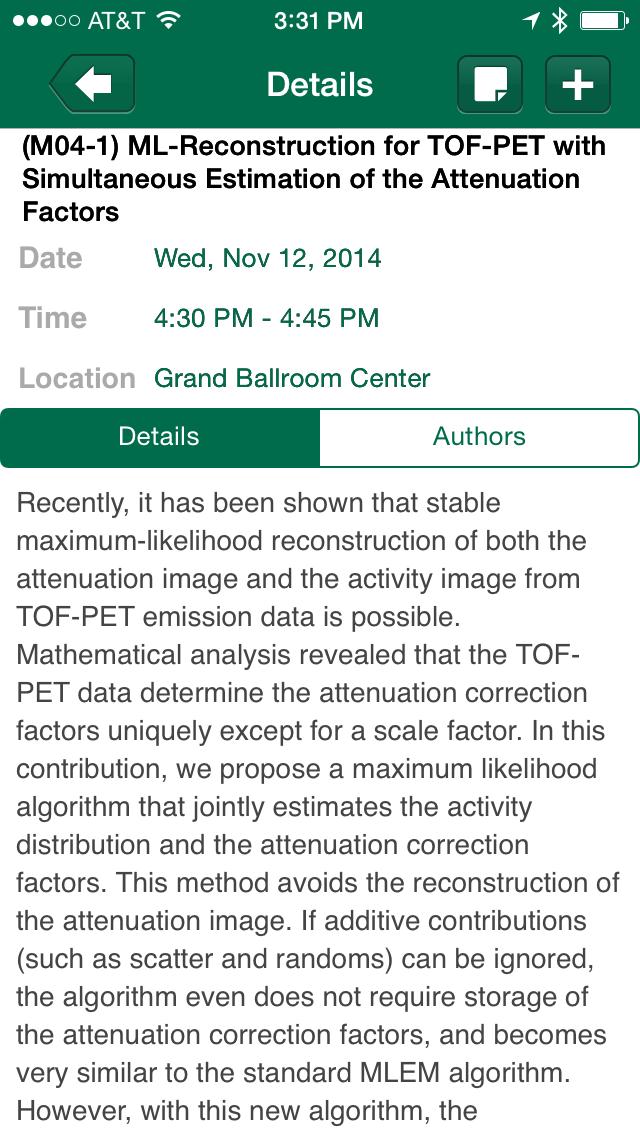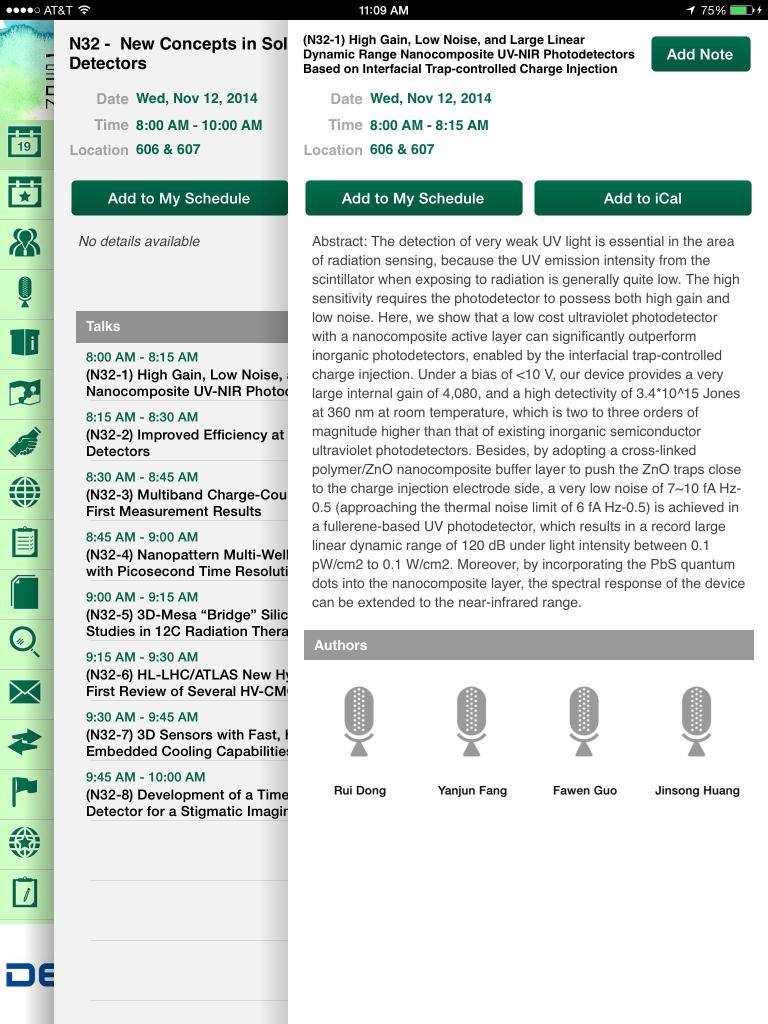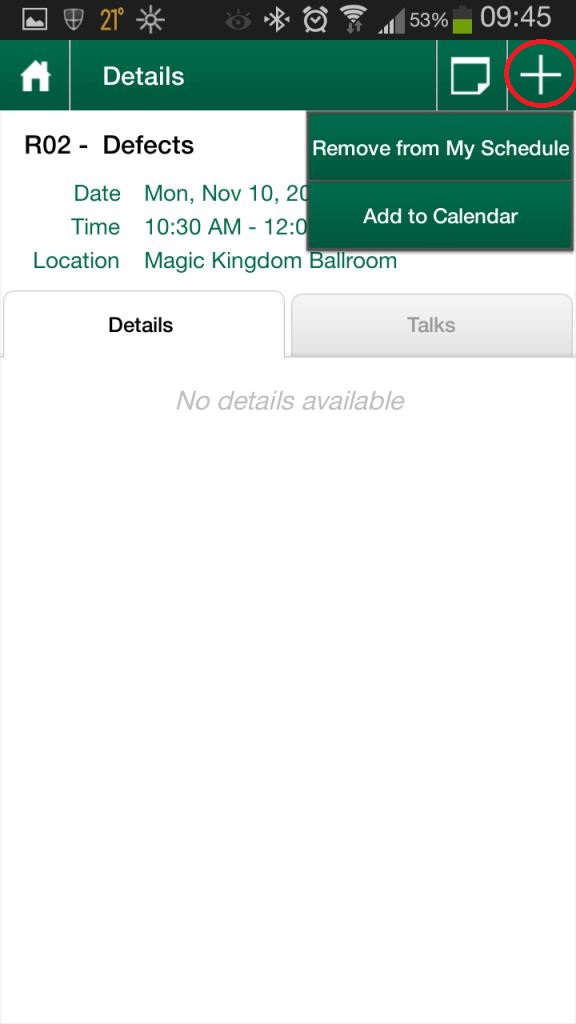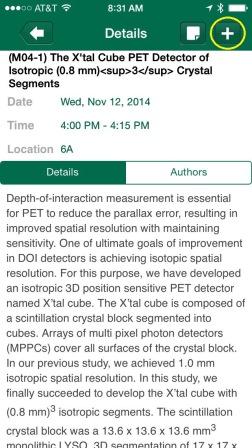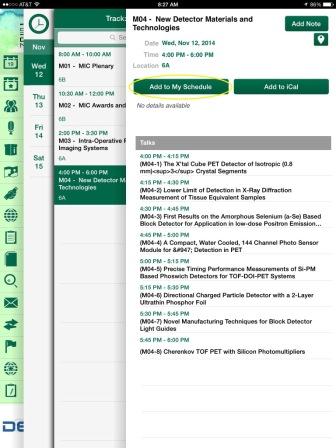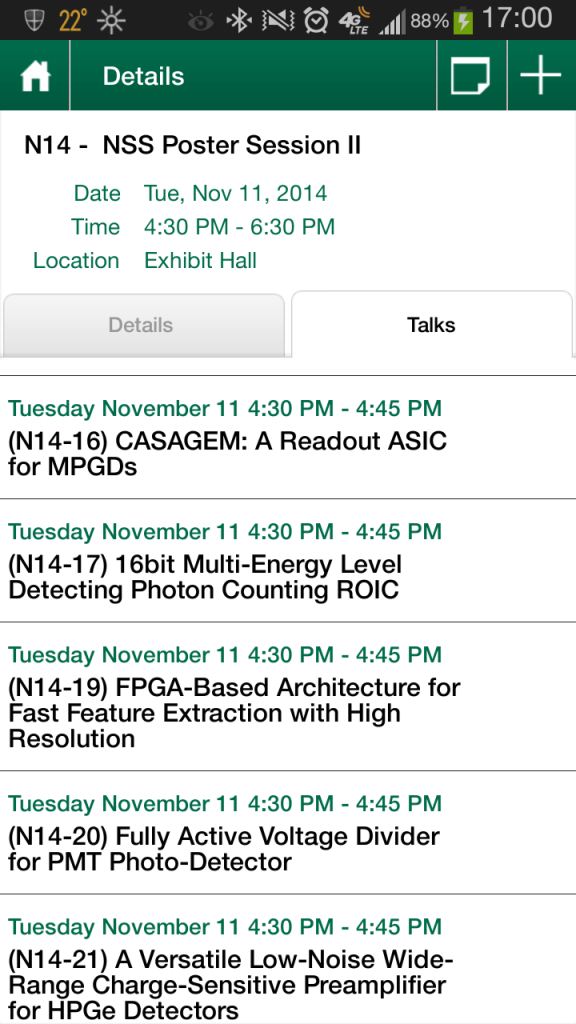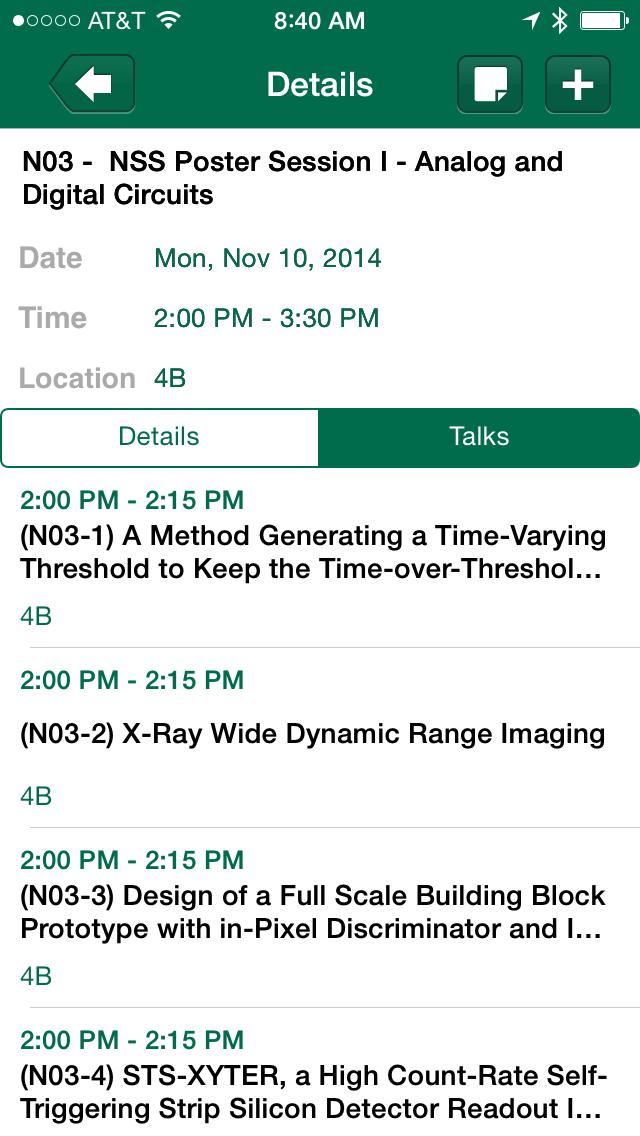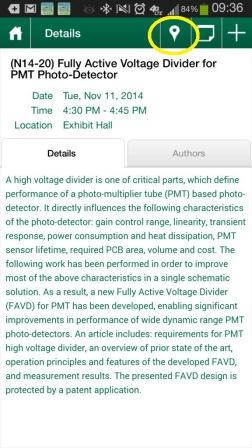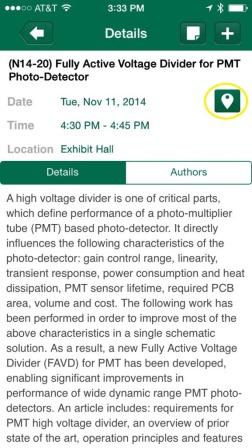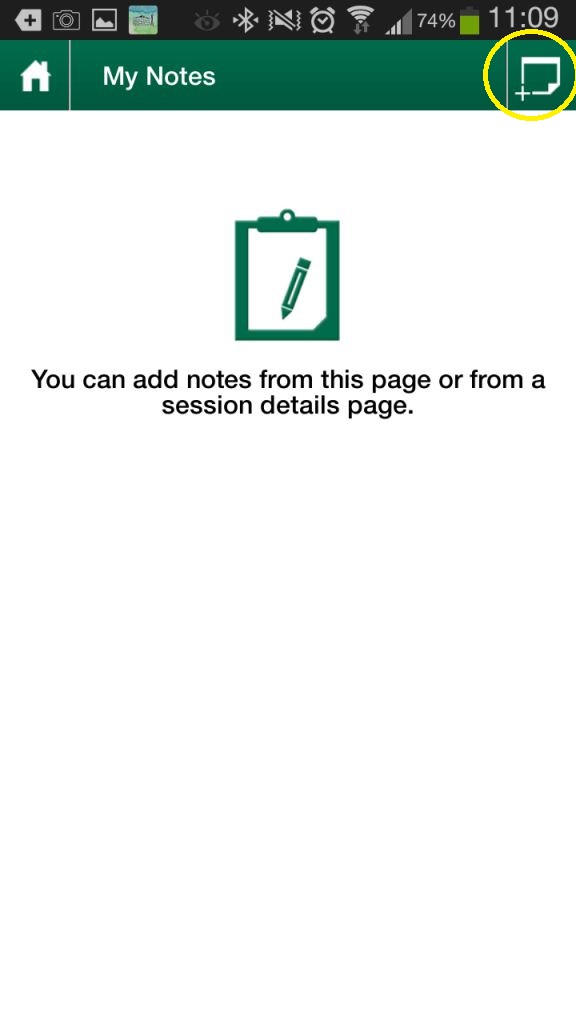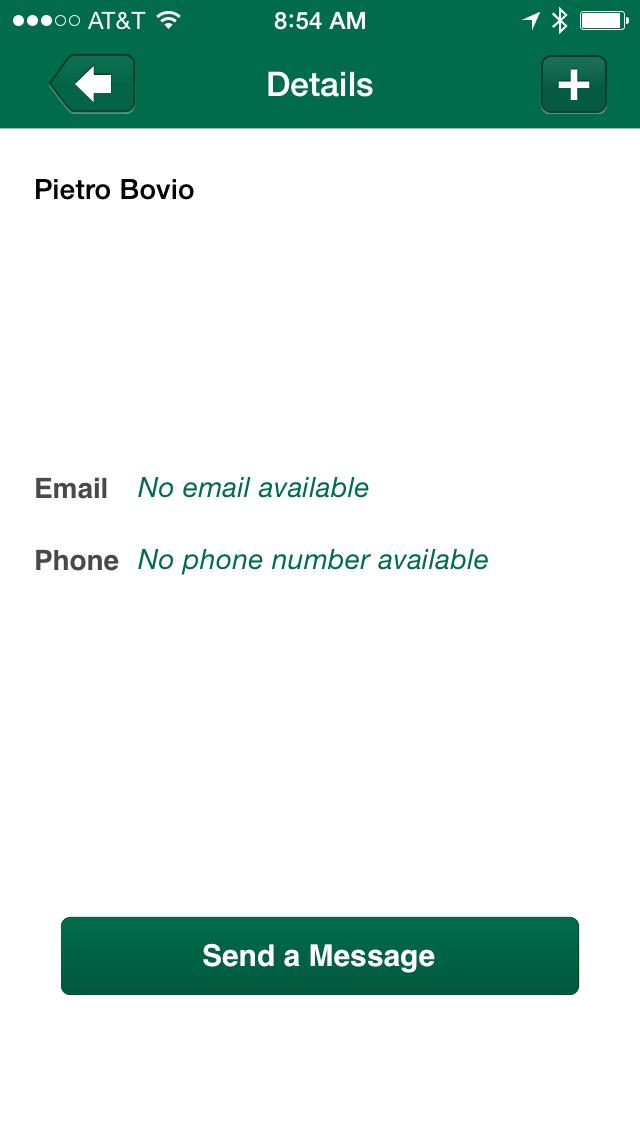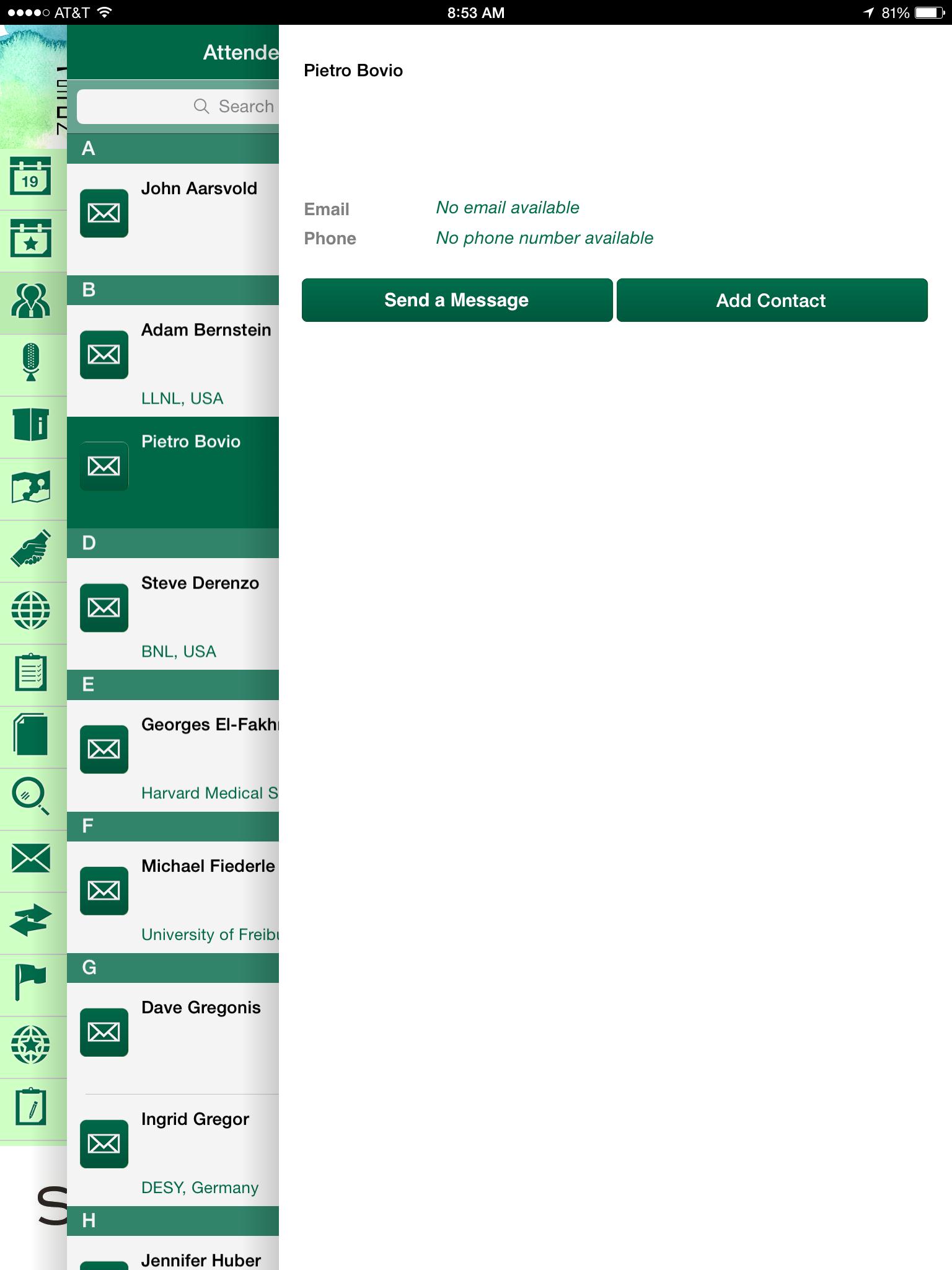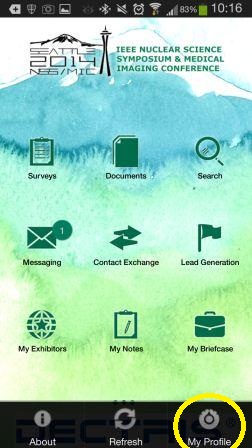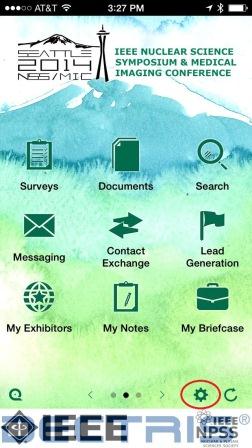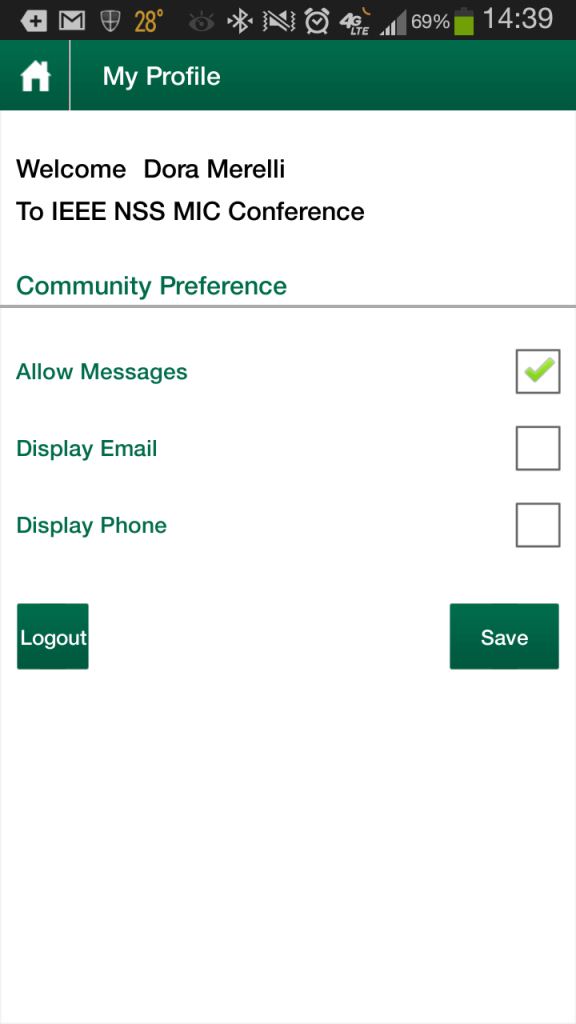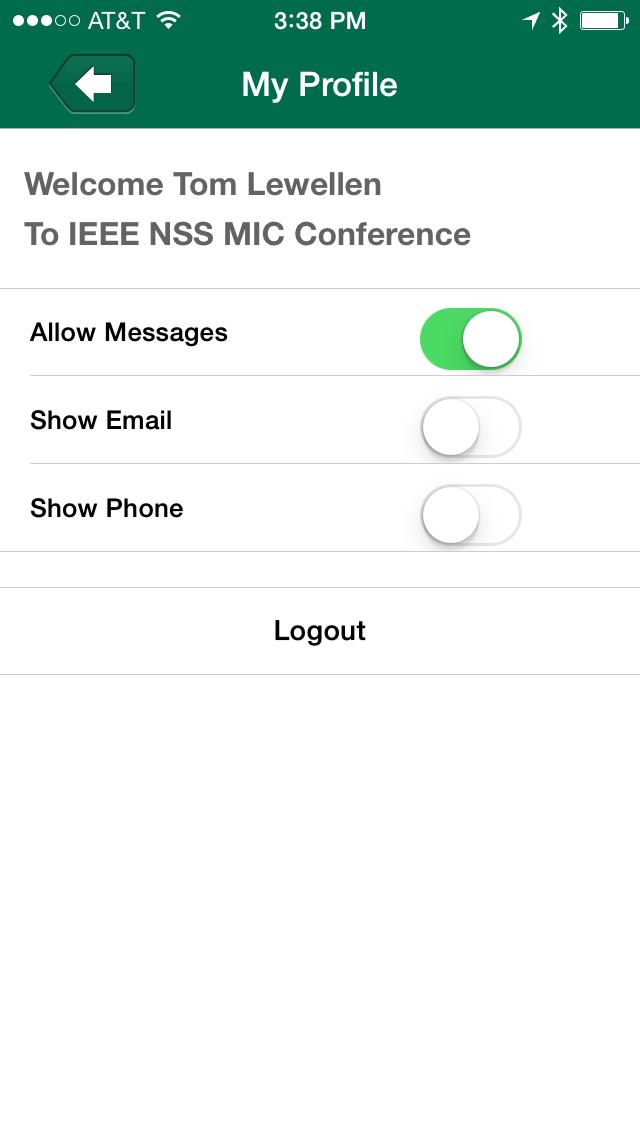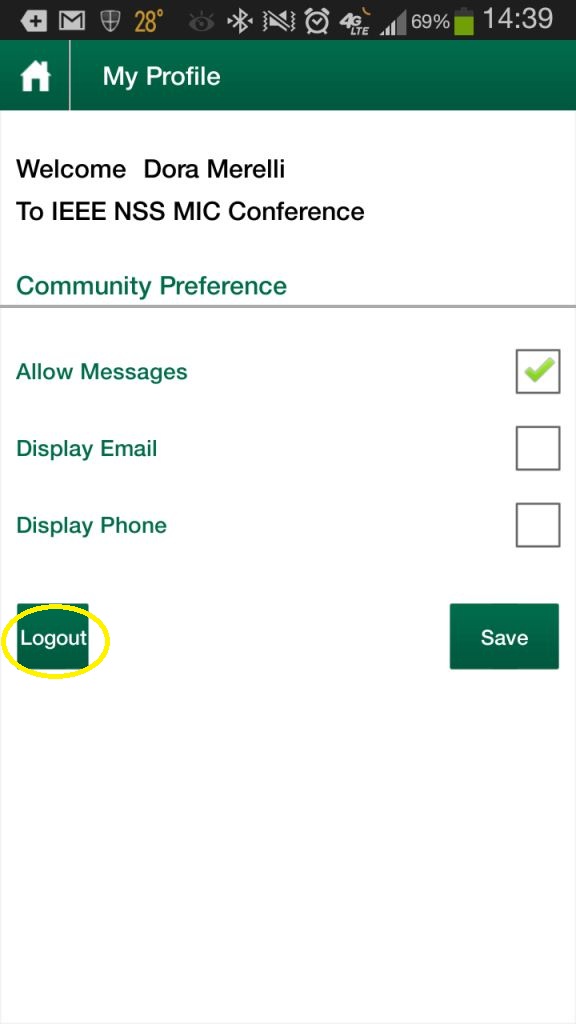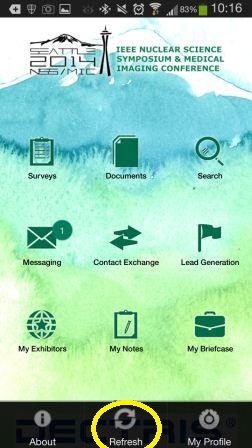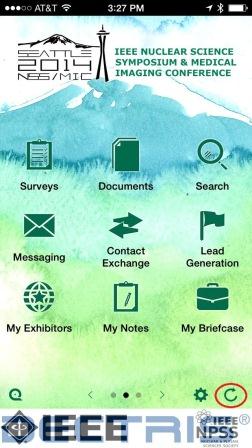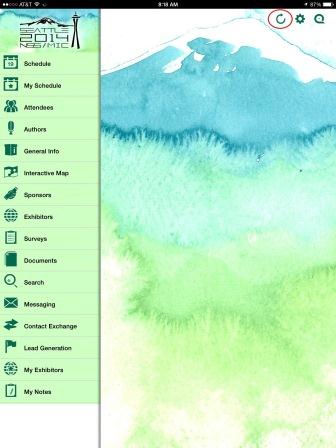The 2014 NSS/MIC Conference App
Use the app to create a personalized schedule, meet new colleagues and exhibitors, and navigate the conference in a whole new way!
The 2014 NSS/MIC Conference app has been designed to replace the traditional Program Booklet, the Abstract collection, the Exhibitor Guide, and to give you new ways of enjoying the Conference.
You can browse through the (constantly up-to-date) program and all the events taking place during the Conference (sessions, talks, excursions, short courses, refresher courses, exhibitors’ sessions...). You can also create your own personalized schedule, take notes, find your way through the convention center and locate a poster, an exhibitor, and a session room. You can contact other attendees or exhibitors, exchange your contact information, download documentation, and always have the latest content. Using the application is easy but, in case you have a doubt or a question, here you will find a number of hints and how-to advice to improve your experience with the app. This help is currently available for Android devices. Other devices will be available soon.
Please note that, while the main program is available in the app, some other information could still be missing. We will add all the missing information as soon as they are available.
The app is available for Android, iOs, Windows Phone, Blackberry, and it is available as a web interface.
Just look in the corresponding “app store” for your device for “2014 IEEE NSS MIC” or go to this page to download the app or get access to the web interface.
Enjoy!